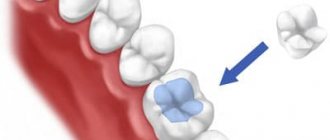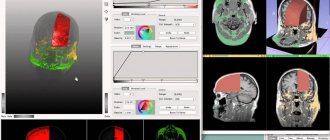What is the difference
A tab is a window where the site or its page open during a session is located. In turn, a bookmark is a saved address of a site or an individual page. The latter are created for quick access to frequently visited resources: social networks, cloud storage, video hosting and others.
Inexperienced users often confuse these concepts. Additional confusion is caused by search engines that automatically replace the word “tabs” with “bookmarks.”
How to setup
The developers have added customization elements. To use them:
Now about the available functions for transforming the program interface.
Color scheme
Choose how the interface design will look:
If the system has a dark background, then the user can enable a dark theme for the web browser interface.
New inset
This item configures the appearance of the Yandex.Browser home page. Enable/disable here:
Additional parameters include setting:
These settings allow you to unload the main page.
Tabs
The most extensive item, compared to the previous ones, where they enable/disable:
- limiting the minimum width, showing tab thumbnails;
- duplication, transition to the previous active tab;
- launching previously opened tabs or the Yandex home page.
Below, open the appearance settings, where you adjust the location and shape of the tabs.
Check work chats
Doing this throughout the day is absolutely fine. But if you start obsessively refreshing the page and opening conversations every second, it's possible that you're just stuck in another mindless habit. And it really distracts attention.
In addition, instant responses to messages create a reputation as a person who is ready to drop everything to solve other people's affairs. And this can lead to additional work that will be thrown onto your shoulders.
To break this habit, set boundaries for your colleagues. They need to know when you are working on particularly important tasks and when you cannot be distracted. Check the settings of the applications used in your company. Most likely, there are functions there that will help you look into work chats less often.
Other Features
Next, about the functions and features that interest users.
Maximum number of sites
There is an unlimited number of tabs you can open at the same time in Yandex Browser, but only 10 of them will be active (loaded). This was done to reduce the load on RAM. When more than 50 resources are open, a scroll icon will appear to the right of them, which is necessary to find specific pages.
To find the required resource among a mass of others, hover your mouse over it to view the page title and site name.
Control Panel
When there are more than 7 open addresses, managing them from the header becomes inconvenient. In this case, calling the “Control Panel” using the keyboard shortcut Ctrl+Shift+E will help. Why is she interesting:
- the panel displays the total number of open pages, including pinned ones;
- by tapping on the cross next to the resource name, it is closed, freeing up RAM;
- they allow you to get rid of resources en masse by selecting several addresses at once;
- When selected, a context menu appears with the ability to copy, move and delete links.
This feature is only available in the Windows version of the browser.
Consolidation
This topic is covered in detail in a separate article, so let’s go through the basics. When you need the site to open when the browser starts:
In a similar way, resources are unpinned.
View open sites on other devices
When synchronization is enabled, information about open web resources will be available in the program settings:
Synchronization unites PCs, mobile devices, set-top boxes and SmartTVs.
Useful features
Interesting features in a few lines:
- to disable/enable sound playback in a separate tab, tap on the speaker icon;
- to open the link address in a new window, hover the cursor over it, hold Shift and left-click;
- hold the left mouse button on a tab to drag it to the front/end of the list, bringing it out as a new window;
- right-click on the tab, additional parameters will open; to apply them to several sites at the same time - hold down Shift, select the sites and use RMB again.
Smartphones do not provide such a variety of functions.
Tabs can not only be opened/closed, but also moved, duplicated, or pinned to the header.
To select multiple tabs, click on them one at a time while holding down the Ctrl key (Windows) or ⌘ (macOS). Right-click on any of the highlighted tabs and select the desired command (for example, you can open multiple tabs in a new window or close them).
If the tabs are side by side, use the Shift key to quickly select a group:
Hold Shift and click on the first and then the last tab of the group you want to highlight. Right-click on any of the highlighted tabs and select the desired command.
To deselect it, click on any other tab.
Managing tabs
Note.
Tab management is only available on Windows. When you have many tabs open, they can be difficult to navigate. Yandex Browser offers to work with a large number of tabs in a special panel, where the tabs are displayed in the form of a vertical list and grouped by window.
To open the Tab Control Panel, click the sidebar icon or Ctrl+Shift+E on Windows.
Note. The icon appears if you have enabled the sidebar and have more than ten tabs open. To add an icon manually, right-click on the sidebar and select the Manage tabs option. To remove the icon, uncheck the Manage tabs option.
You can manage your tabs via:
- Control panel icons
- Context menu
Right-click on any of the highlighted tabs.
Why can’t I restore closed pages in Incognito mode?
Yandex browser clients use the “Incognito” mode if they do not want passwords, Internet sites visited by them, queries entered into the search to be saved (sometimes you don’t want anyone to know about any information that is searched on the network, and queries entered into the search are always remembered by the machine and come out on top the next time you type it), which means that in this mode, cache and cookie files are not saved in the browser. Nothing remains in history.
There are two ways to enable Incognito mode:
- in the settings menu, click on “Incognito mode”;
- immediately press the “Ctrl+Shift+N” keys (this way you can enable “Incognito” in any browser).
Number and size of tabs
The number of tabs in Yandex Browser is not limited, although a large number of tabs can overload the computer's processor and memory.
Note. A user can have several dozen tabs open at the same time. In order not to overload the computer's memory and resources, the Browser loads no more than ten tabs at startup. Moreover, it does this sequentially, and not simultaneously. The video starts playing only in the active tab.
If you have more than 50 tabs open in your browser, a horizontal scroll icon appears to the right of them. So that if there are a large number of tabs, their size does not decrease too much:
In the Tabs block, enable the Limit minimum tab width option.
The large number of tabs is difficult to navigate. Therefore, when you hover your mouse over the tab title, the Browser shows a thumbnail screenshot of the page. If you want to disable tab previews:
In the Tabs block, disable the option Show tab thumbnails on hover. If you accidentally follow the same link from an external application several times, several identical tabs will open in Yandex Browser. To avoid this, tap → Settings → Interface and enable the option Don't duplicate tabs when navigating from external apps.
Taking the wrong approach to solving problems
According to Ohio State University management professor Tanya Manon, those who consider themselves experts tend to impulsively solve the problems of others. Such people are not used to analyzing the situation, calculating their time and resources, but on the contrary, they immediately immerse themselves in other people’s tasks. Such “experts” want quick answers, and therefore often look at problems too narrowly.
To make it easier to cope with complex problems, do not look for a solution right away. First ask yourself if this is really what you should be doing. Manon suggests asking as many questions as possible about an issue to understand it from all angles. This will help you analyze the situation and choose the best strategy for further action.
Sync tabs
After synchronizing your devices with your Yandex ID, you will be able to view tabs that are open on another computer, tablet or smartphone. This feature is useful in the following situations:
If you have two computers: home and work. You were browsing a website on your work computer and didn’t close the tab. At home, you need to open it and continue working. If you have a mobile device and a computer. You found an interesting site on your smartphone or tablet and want to watch it on the big screen. Yandex Browser must be installed on all devices (computer, smartphone, tablet). Synchronization must be enabled on all devices. When synchronizing, the devices must use the same Yandex ID. At the top of the page, go to the Other devices tab. Click the icon with the number of tabs (if 3 tabs are open).
What is a browser? And why such a strange word?
It's simple. A browser is a program that allows you to view web pages and do many other things. For example, sending mail, communicating on social networks, watching videos and downloading files. Now you are reading this article and the site opens using the installed browser on your computer. It takes its name from the English word “Browse”, which translated into our native language means “Browse, Scroll through”, very practical, isn’t it? There are many browsers, depending on your operating system, you may already have one of them. So, for example, Internet Explorer comes with Windows, and on MAC OS you can usually see Safari. The most popular currently Google Chrome, Firefox, Internet Explorer, Opera, Safari:
The debate about which browser is the best continues.
What is a browser's address bar?
Despite such a large number of varieties, the essence of all browsers is the same - to open websites. To do this, each browser has an address bar - a field where you can type the name of the site to open it. The address bar looks like this:
Restore tabs after reinstallation
If you want to keep the tabs in their places after reinstalling the browser:
Click Programs → Programs and Features → Uninstall a program. In the Uninstall or change a program window, select the Yandex program. Turn on synchronization to transfer history from the server to your computer. Click on the Smart line and go to the Recently Closed tab that appears below it.
If you had synchronization enabled, then after reinstalling the system you will be able to access the tabs that were previously open on this computer. Synchronization is tied to the device name, which, as a rule, changes during the OS reinstallation. When you sync your computer under a new name, the Browser thinks it's a new device. Therefore, a folder with the old computer name appears on the Other devices tab. In it you can see the tabs that were open in the browser before reinstalling the OS. For this:
Open the folder with the old computer name. In the Open sites block you will see a list of tabs that were open in the Browser before the reinstallation. Advice. To open all tabs in the list at once, click the title of the Open sites block.
If after reinstalling the OS the computer name remains the same, the folder will not appear, since the browser will not consider the computer a new device. To make the folder appear:
Rename the computer: Control Panel → System and Security → System → Advanced system settings → Computer name. Wait for the data to sync with the server. Go to the Other devices tab and open the folder with the old computer name.
Problems with tabs
In the Sync section, click Sync Settings.
Make sure that the Open tabs option is enabled in the What to sync section. You can close incorrectly working tabs or view Browser operation statistics using the task manager. To open the task manager, click → More → More tools → Task Manager or Shift + Esc keys.
Close the browser by pressing Ctrl + Shift + Q.
In the Performance section, disable the Use hardware acceleration if possible option. Close the browser by pressing Ctrl + Shift + Q. Launch your browser again for the changes to take effect.
This could happen in one of the following cases:
The option When starting the browser, open previously opened tabs in the block → Settings → Interface → Tabs is disabled. You have closed your multi-window browser. After restarting, the browser restores the window that was last closed. Tabs from another window do not open.
To access missing tabs:
- Using hotkeys
- From Tablo
- From the history
If the tabs are gone and you haven't closed the empty browser window:
Press Ctrl + Shift + T . A new window will appear with missing tabs. Press Ctrl + Shift + Q to close hanging browser processes. Note. You can only restore tabs the first time you restart your browser after they disappear. On subsequent restarts, the tabs will be lost.
If you close the browser after the tabs disappear:
Tabs of recently closed browser windows are combined into the Other window group indicating the number of tabs. Select the desired window and all grouped tabs will open in a new browser window.
To see a full list of previously opened tabs, click Show all history.
Note. You can only restore tabs the first time you restart your browser after they disappear. On subsequent restarts, the tabs will be lost.
If you close the browser after the tabs disappear:
Click the line with the number of tabs from the previous session.
To drag the browser window, use the Smart Row area outside the text field. The mouse pointer should look like . If you see a cursor when you hover your mouse over the Smart Bar, move your mouse pointer to the right.
Open the context menu with the right mouse button and select Print. Select a connected printer. The interface will switch to print mode.
How to add a new page
New pages can be opened in various ways. For some it is more convenient to work with the mouse, for others with hot keys.
Hotkeys
A new page can be opened with the key combination Ctrl + T. The main Yandex Browser with Tableau will be launched. If you accidentally closed the site, you can reopen it using the combination Ctrl + Shift + T.
The combination Ctrl + W closes the site. And using the Ctrl + K keys you can update it if, for example, the resource has stopped working adequately or the content is displayed incorrectly, frozen or errors have appeared.
To add all open sites to bookmarks, press Ctrl + Shift + D. To launch in Incognito mode, use the combination Ctrl + Shift + N.
Tab bar
The topmost toolbar is the tab bar. All open sites are located on it. By right-clicking on an empty space in this panel from the context menu, we can:
- open a new page;
- return the page just closed;
- move the panel to the bottom of the working window;
- configure a sidebar with Yandex services.
When you right-click in the top panel on the page, a more advanced menu opens - here we can:
- start a new blank page;
- refresh active page;
- refresh all open pages;
- duplicate;
- pin the site to the panel;
- close the current page;
- close all pages;
- return the page just closed;
- add all open sites to bookmarks;
- show panel from below;
- disable site preview;
- customize the sidebar.
- How to open closed tabs in Yandex Browser if they are missing
As we can see, the context menu allows you to do anything using only the mouse cursor. You don’t need to go far - everything is at hand.
Menu/Advanced
A set of similar functions is located in the Yandex Browser settings menu. Click on the button in the form of three bars in the upper right part of the browser. From here we can:
- launch the tab in Incognito mode;
- from the “History” we can open any previously closed tab;
- extensive bookmarks section - from here you can quickly open any saved site;
- from the “Advanced” we can open both the main Yandex.Browser and a new window (a separate Yandex.Browser window, unrelated to the current one).
Hotkeys and mouse gestures for working with tabs
Hotkeys
Ctrl + Shift + Tab
Ctrl + click link
Ctrl + Shift + click link
Ctrl + Shift + Tab
Ctrl + click link
Ctrl + Shift + click link
Mouse Gestures
To perform gestures, hold down the right mouse button. After completing the gesture, release the button.
Attention. If you use a one-button mouse on macOS, all gestures must be performed while holding down the Ctrl key and the mouse button. ">,"extra_meta":[>,>,>,>,>,>,>,>,>,>,>,>,>,>,>,>,>,>,>,>,>, >,>,>,>,>],»title»:»Tabs. Help","canonical":"https://browser.yandex.ru/help/search-and-browse/tabs.html","productName":"Yandex.Browser","extra_js":[[],[ ,"mods":,"__func134":true,"tag":"script","bem":false,"attrs":,"__func61":true>],[,"[,"mods":," __func134":true,"tag":"script","bem":false,"attrs":,"__func61":true>]extra_css":[[],[,"[[]s[,"mods" :,"__func63":true,"__func62":true,"bem":false,"tag":"link","attrs":>]s":,[,"mods":,"__func63":true ,"__func62":true,"bem":false,"tag":"link","attrs":>]documentPath":"/help/search-and-browse/tabs.html","isBreadcrumbsEnabled":true ,"lang":"ru","params":>>>'>"tag":"meta","attrs":
Actions with tabs
Create a tab - above the Smart line, click the icon. Mute a tab - To the right of the tab name, click the icon. Unmute a tab - To the right of the tab name, click the icon. Open tab in background - Right-click the link and select Open link in new tab. Open tab in new window - Right-click the link and select Open link in new window. Open a recently closed tab - click → History and select the desired tab from the list that opens. Or, right-click on the tab title and select Open the tab you just closed. Go to the top of the page - to quickly go to the top of the page, click on the tab; To return, click on the tab again. Refresh Tab - Click the icon to the left of the Smart Bar. Move tab - Click on the tab and hold down the left mouse button. Then move the tab left or right. Pin a tab - Right-click a tab and select Pin Tab. Duplicate a tab - Right-click the tab and select Duplicate. Print the contents of a tab - In a blank area of the page, right-click on the page and select Print. Close tab - Hover your mouse over the tab title and click the icon that appears. Note. By default, closing a tab will take you to the tab to the right of the one you closed. To go to a previously active tab, in the block → Settings → Interface, enable the option When closing a tab, go to the previous active tab. Close all tabs except the selected one - Right-click the tab and select Close other tabs.
Tab Group Actions
To select multiple tabs, click on them one at a time while holding down the Ctrl key (Windows) or ⌘ (macOS). Right-click on any of the highlighted tabs and select the desired command (for example, you can open multiple tabs in a new window or close them).
If the tabs are side by side, use the Shift key to quickly select a group:
Hold Shift and click on the first and then the last tab of the group you want to highlight. Right-click on any of the highlighted tabs and select the desired command.
To deselect it, click on any other tab.
Managing tabs
Note.
Tab management is only available on Windows. When you have many tabs open, they can be difficult to navigate. Yandex Browser offers to work with a large number of tabs in a special panel, where the tabs are displayed in the form of a vertical list and grouped by window.
To open the Tab Control Panel, click the sidebar icon or Ctrl+Shift+E on Windows.
Note. The icon appears if you have enabled the sidebar and have more than ten tabs open. To add an icon manually, right-click on the sidebar and select the Manage tabs option. To remove the icon, uncheck the Manage tabs option.
And this despite the fact that those buttons moved to the top, and under them there is simply a choice of theme, although it was possible to leave that button, since it did not disappear.
Well, in short, the weather and letters are more important there. Fuck.
Mikhail Sultaev I don’t use the Yandex browser only because its advertising is not blocked by any ad blockers on their service. Besides, it eats up RAM like crazy. Mikhail, dude, you just open the settings and press one single button, which is responsible for advertising, even a schoolboy can handle it. and about burning memory, such nonsense, I don’t even notice that it somehow consumes memory. Mikhail Sultaev replied to Victor Victor, it doesn’t help, even one, even five buttons, advertising on their services cannot be killed Mikhail Sultaev replied to Victor Victor, with three tabs he ate a gigabyte, despite the fact that Firefox with four plugins, with three tabs twice as much ate less Savely Zavgorodniy replied to Mikhail Mikhail Sultaev replied to Savely Savely Zavgorodniy Mikhail Sultaev Savely Zavgorodniy replied to Mikhail Mikhail, for some reason I can’t upload a screen 1 gig eats with so many tabs Savely Zavgorodniy Mikhail Sultaev replied to Savely Savely, well, in short, I’m just crazy like Yandex Browser Saveliy Zavgorodniy replied to Mikhail Mikhail, I don’t like it and don’t like it, I have nothing against) but it doesn’t eat that much Mikhail Sultaev replied to Savely I just installed it, I ate a lot, I’m upset by the presence of functions in the browser that I don’t use Savely Zavgorodniy replied to Mikhail Mikhail , well, I don’t know) I’ve now opened a bunch of tabs 3 times more than on the screen, barely anything has changed, it became 1,300. The functionality is also great and all the services are present and I like them more than Google Mikhail Sultaev answered Savely Savely, I just such a situation that when I used something new, and then it turned out to be impossible for me to use constantly, I begin to wildly hate the thing or device, program. Savely Zavgorodniy replied to Mikhail Mikhail, I can say the same thing about Mozilla (very slow, I don’t like Google’s interface, Opera is both) Mikhail Sultaev replied to Savely Savely, is Mozilla slow? When I open them on my computer, the Chrome browser only goes online within a minute. Mozilla - opened it, you use it right away, you don’t wait, you don’t waste time getting it to connect. It has only one drawback: the quantum engine cannot cope with 2K and higher video quality. Mikhail Sultaev replied to Saveliy Saveliy Zavgorodniy replied to Mikhail Mikhail, When my Yandex crashed, it was in 2022, I didn’t know why. I tried all browsers, even little-known ones. So the mozilla was the worst for me. Mikhail Sultaev replied to Savely Savely, I don’t know what this is connected with. But for about two years now I’ve definitely completely switched to Firefox after Google Chrome. There are never any problems Mikhail, no one forces you to use it, smart people just say that the problem is not in the browser, but in your laptop. so the hate is weird
Vladislav, personally, I don’t like Yandex, and almost everything connected with it. It’s just not the best Russian company that is trying to force pre-installation of its applications on smartphones and all that. Google seems more convenient to me, + when I switched from Yandex disk to Google Drive, I began to work with files much better.
However, I’ll say right away that I don’t condemn your choice and all that. to each his own
Denis, well, I understand the taste and color, as they say. It’s strange to talk about the pre-installation of Yandex applications on smartphones, which she didn’t even ask for, with Google, which pays billions so that its search was by default in Yablov’s Safari) about the fact that only their applications were on phones, I’m generally silent. Well, yes, to each his own Denis, I agree. Google also sometimes screws up with personal data and all that. But it’s better that all sorts of American CIA receive my data and see all my dirty secrets, than our intelligence services, who will happily use this data to coerce me in order to carry out the plan. In general, I don’t particularly like changing the interface in different ones. I didn’t have time to get used to the new thing and half the buttons were hidden. Then again
In the browser, you can customize the appearance of the application, enable or disable additional functions that expand the capabilities of the browser, select the most convenient default search engine, change the settings of the main screen and bookmarks. By performing detailed browser settings, you can work in the most comfortable conditions.
How to get to the settings menu
All parameters that can be changed are collected in one browser tab. Some of them can be accessed from other places (for example, you can change the parameters of the Alice voice assistant through a shortcut that appears after installing the browser), but you can get a full list of settings only on the “Settings” page.
Open browser settings
To open it, expand the browser menu by clicking on the icon in the form of three parallel lines (it is located in the upper right corner near the “Collapse” and “Close window” icons), and then select the “Settings” section. A new tab will open in which you can find all the items described below.
Switch to small things
One second we're diligently tackling work tasks, and the next we're buying things online, making a grocery list, making restaurant reservations, and completely forgetting what we were supposed to do. This is a consequence of the habit of immediately doing everything that comes to mind. It seems to us that if we put these little things off until later, we will forget about them. Besides, they will only take a second. But soon one task turns into a chain that takes a whole hour.
Instead, make a list of non-work related little things that need to be done. This will help you understand which of them can be transferred and which ones can be passed on to someone, for example, from family members.
Try to avoid multitasking. It is better to set aside long periods of time and work without distractions. During such “marathons” you will have time to do much more.
Browser settings
Once in the browser settings, you can begin to study all the blocks. We will look at each item in turn, understand why it is needed and whether it is worth changing anything in it.
Synchronization
Synchronization is the exchange of information between multiple devices. For example, you have a phone and a computer, and Yandex.Browser (hereinafter referred to as “YB” for short) is installed on each device. Having found the desired site on your phone, you add it to your bookmarks. In the future you will be able to find it in this section, but only on the phone, because synchronization is not activated.
If you want an action performed on one device to automatically appear on another, enable synchronization. By doing this, you will get access to unified bookmarks, interesting pages, news in the smart feed, browser settings and saved passwords.
It's worth activating synchronization even if you only have one device. After all, after turning it on, all of the above data will begin to be saved not only in the computer’s memory, but also on Yandex servers. Therefore, if YaB is deleted from your computer or for some reason the data is lost, you can restore it at any time by re-activating synchronization with your account on any device.
To enable synchronization, you must perform the following steps:
- Click on the “Set up synchronization” button.
Click the “Set up synchronization” button
Log in via email or social network
Appearance
In the appearance settings block, you can enable or disable:
Changing the design parameters of the main page
Bookmarks bar
In the bookmarks block, you can choose whether to show the pages you have bookmarked under the address bar. There are three options:
- Always;
- never;
- only in the display - show on the main page of the browser and remove it when working on any other page.
The browser can show bookmarks in the scoreboard
Separately, you can specify whether to show site icons or display only their name.
Informers and search
By default, YaB selects Yandex as its main search engine, i.e., by entering a query directly into the address bar, you will receive a search result from Yandex. If you want to use another search engine (for example, Google), select it in this block.
Select a search engine and voice assistant options
Below you can specify the parameters for the voice assistant:
- enable or disable the display of the “Alice” icon on the main page of the browser;
- enable or disable calling “Alice” by voice;
- enable or disable Alice.
Launch
Choose what the browser should do after launch: show the main page with all bookmarks or expand the pages that were opened in the last session. Please note that if you choose the second option, then all sites will begin to load again after launch, even though they were opened earlier.
The second option has a sub-item: you can enable the deployment of the Yandex search engine if no tabs were opened before launching.
Tabs
Three small blocks are dedicated to the tabs. You can choose from them:
- what to do after closing the current tab - go to the previous active tab or open the next page in the list of open ones;
- placement of tabs - at the top (by default) or at the bottom, under the page content;
- minimum size - small or large (calculated relative to the screen size).
We indicate how the tabs should look and work
Notifications
In this block, you can click a button that turns off all notifications from all sites for the next 3 hours. To go to detailed settings, click on the “Notification settings” button.
Configuring notification settings for each site
Profiles
A profile is a set of settings for a specific person. This feature will be of interest to you if several people use the computer at the same time. For example, one wants the “Turbo” mode to always be on, while the other wants it to be turned off.
In order not to change browser settings every time, you can create two profiles, each of which will store its own settings, and switch between them.
Default browser
If during the installation of the browser you did not check the “Make YaB the default browser” checkbox, then the default browser will remain Internet Explorer or Edge (the standard Windows browser). If you want all links and files of certain formats to be opened in YaB, enable it using this block.
Ad blocking
YaB has a built-in antivirus that protects you from unwanted advertising. It does not block all advertisements in a row, but destroys only those that are harmful or uncultured (18+ images and unpleasant pictures that some use to attract attention).
You can choose whether the defender should block dangerous ads and whether it should remove ad blocks that obscure basic information on the site. It is also possible to add your favorite sites to the exclusion list, so that advertising on them remains untouched, but is blocked on all other resources.
We indicate which sites do not need to block ads
Turbo mode
Turbo mode allows you to speed up page loading. When it's running, some content is hidden and won't load until you ask it to. Let's say there are a lot of pictures on a site with text that do not carry important information - YaB will ignore them, loading only the text, which is why the site will open tens of times faster. Turbo mode is very useful when the Internet speed is low.
Turbo mode speeds up page loading
You can choose one of three activation modes:
- always on;
- always off;
- Turns on only when the Internet connection speed is low.
Turbo mode has two options: notifications about changes in Internet speed and video compression. The second function will speed up the loading of videos, but at the same time their quality will decrease.
Safety
There is a separate page for security settings. To go to it, click on the “Security Settings” button.
Once in the new tab, you can set what security measures to use. It is recommended that you do not disable the features provided by the Security Defender. By limiting its functions, you will reduce the level of security and increase the chance that your computer will be infected with a virus and your data will be stolen.
We indicate what the browser will protect the computer from
Personal data
In the personal data block, you can determine what information YaB has the right to receive about you. You can remove or give permission to:
- location determination;
- storing information about previous search queries;
- cache storage for faster page opening;
- sending data on the use of nuclear weapons and errors encountered to the Yandex analytics department;
- collecting information to select the most interesting news for the Zen smart feed.
In the same block there is a button that allows you to clear your download history.
By clicking on the “Content Settings” button, you can change the settings for working with cookies, images and site scripts written in JavaScript.
Choosing a way to work with cookies, images and JS
Passwords and forms
YaB can remember and safely store passwords, logins, email addresses and other information that often has to be entered on various sites. If you have auto-filling of forms enabled, the browser itself will understand what needs to be written in this or that line, and will do it for you.
Here you can also enable or disable the password manager - a utility that remembers which password is suitable for which site and stores data in a secure form.
Context menu
A context menu is a list of functions that appears after you right-click on an element. You can specify whether YaB needs to show the “Copy” and “Search in...” buttons when selecting text, without waiting for the context menu to be called.
The context menu contains the “Copy” and “Search” functions
Web Content
You can set the default page size - display it at a scale greater than 100%, or, conversely, reduce it. You can also increase the text size and choose whether to show tooltips for certain functions.
Languages
YaB has a built-in translator that can:
- immediately translate a foreign text upon noticing it on the page;
- translate it when you select the desired fragment;
- translate the text when you move the cursor over it and press the Shift key;
- show the original translated text in a separate window.
Mouse Gestures
In addition to hotkeys that allow you to control the browser from the keyboard, there are mouse button combinations that allow you to issue commands without hovering the cursor. By default, they are activated, and to use them, you need to hold down the right mouse button and make some movement. For example, to return to the previous page, you need to hold down the right button and move the mouse to the left.
You can see the full list of gestures on the official Yandex website.
Uploaded files
In this block, you can specify which folder the downloaded files will be loaded into, or select the option in which the browser will ask you about it every time.
Office format files (Word, Excel, etc.) can be opened directly in the browser, but for this you need to connect Yandex.Disk.
Energy saving
Power saving mode is useful for laptop users. Thanks to it you can extend your battery life. YaB himself will disable currently unused functions and try to reduce the load on the computer. You can choose when to activate the power saving mode and whether to show its icon (the yellow battery located near the Downloads icon in the upper right corner of the browser).
System
These parameters are responsible for the operation of the YaB in the background and its relationship to consumed resources. It is recommended to leave the default settings as this will ensure maximum performance. The only exception is that you may want to disable it from running in the background. If this is not done, then some YaB processes will run and load the system even when the browser is closed.
In system settings you can choose how the browser will work
Video: setting up Yandex Browser
Website page design elements
Free space
The area of the site free from text and graphic elements is of the same importance as, for example, the navigation system or header. The general perception of an Internet site very much depends on the arrangement of elements on it and their readability. Designers today place a lot of emphasis on creating a focal point for the audience, and this is where space makes a huge difference. This is due to the fact that a field not occupied by content makes the text or image adjacent to it visually larger, and they are better perceived by the human eye. It is important to maintain equal intervals between elements of the same type.
Call to action
Almost every website has a call to action, especially if it is created for sales. The audience is encouraged to buy something, download a movie or book, or subscribe to the company's newsletter. This call should be noticeable and clear, it is important that the user can easily read it.
That is, when developing the design of an Internet site, you need to strive to ensure that all elements placed on the site page serve a common goal - calling for a specific action and facilitating its completion by users. What are the design techniques that help achieve this? This is primarily the use of certain colors, well-structured space, contrasting tones.
Big pictures
Having large, good quality images always benefits a website. People perceive visual information much better. Therefore, it is important for designers to focus on this aspect when creating an Internet platform. Large format images are attractive and create a certain atmosphere.
When selling a product, it is important to present it in a favorable light from different angles. The more photos that illustrate the product, the better. Moreover, it is important to use original images created specifically for the request, and not stock photos, which often lack the individuality that is so necessary in sales.
Web fonts
At the moment, designers have access to a huge number of fonts that can be used when creating a website. Previously, one had to be content with a very limited number of them, since only a few were read without problems in all browsers. It is important to understand the issues of font compatibility and licensing. If you use web font services, you won't have to deal with the problem of search engine optimization.
Chatbot for business
Why is it needed for business and how to use it
More details
Reset
If, after you changed something in the settings, the browser began to work slower, and the cause of the problem cannot be traced, then you should reset the settings. In this case, all parameters will return to default values and you will receive the YaB in the form in which it appears after the first installation.
If something goes wrong, you can reset the settings
The "Reset settings" function is at the very end of the list of settings. To use it, just press the button and confirm the action. Some time after the reset is completed, the browser will restart and become completely clean.
Setting up the home page
The main page (board) is a window where quick access panels to sites and the “Zen” ribbon are displayed. By default, YaB itself types a list of sites that will be displayed on this screen. But you can change it:
- By hovering the cursor over a tile, you will see additional functions: pinning and deleting tiles;
- Using the “Add” button, you can add another tile with the site you need. The picture will be selected automatically.
Add and pin tabs using the appropriate buttons
By default, the background changes automatically after a certain period of time. But you can select your picture or background from the Yandex list by clicking the “Background Gallery” button.
In the gallery you can select a picture for the background
The presence or absence of the “Zen” ribbon and the “Alice” voice assistant icon on the main page of the screen can be selected in the browser settings.
Display more or fewer Top Sites
- Hover your mouse over the Top Sites section to display the Edit .
- Choose from the following options:
- Show more adds another line of top sites.
- Show less removes the top sites line.
- Add allows you to add a specific site to your top sites by entering the link and site name. The sites you add will be automatically attached.
- Click Finish when finished.